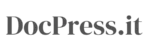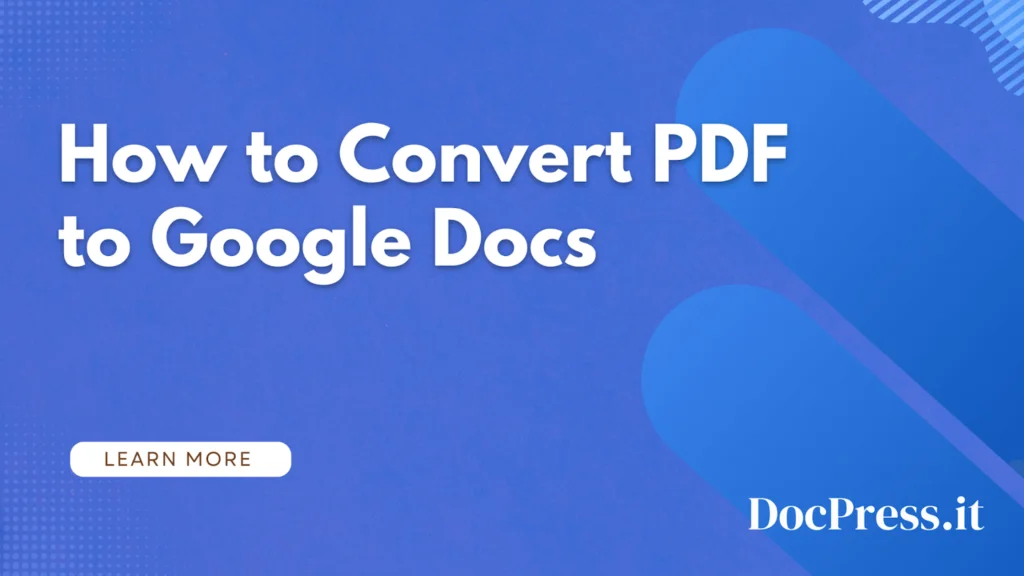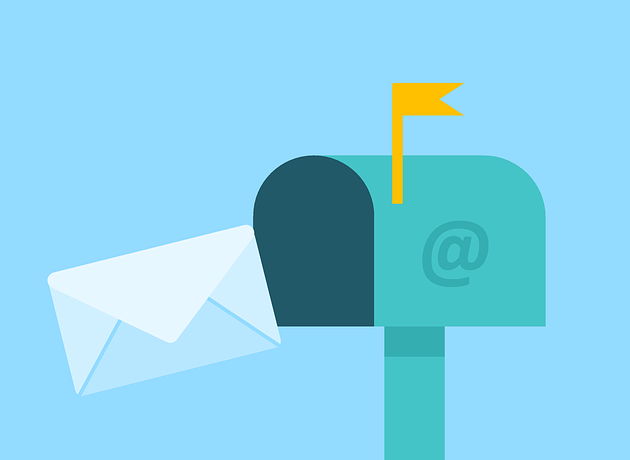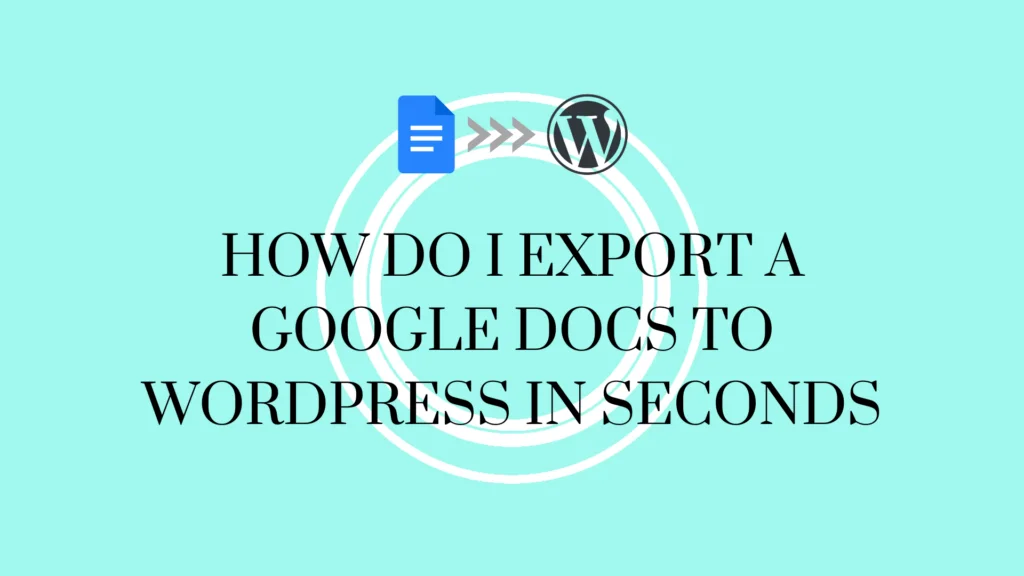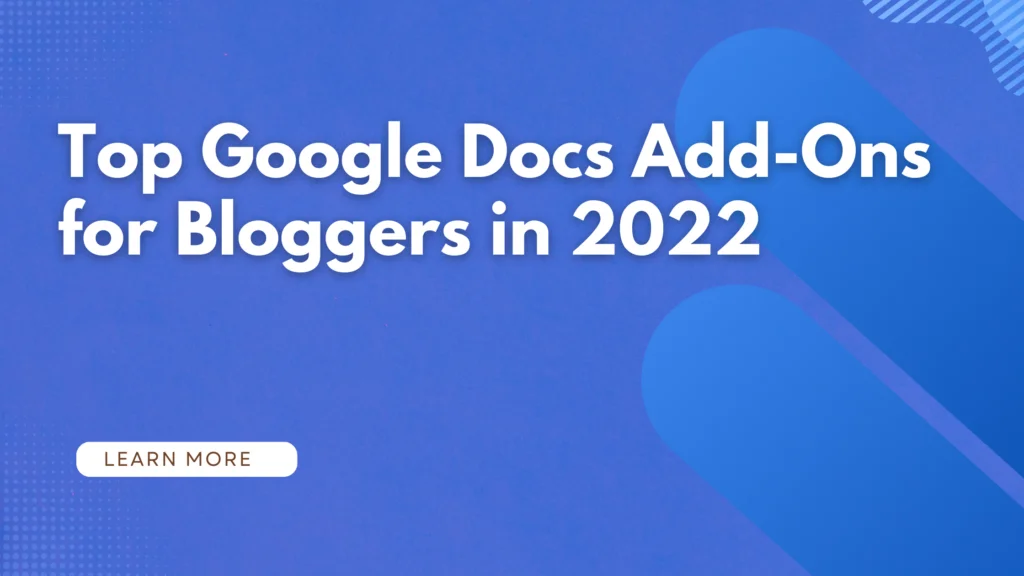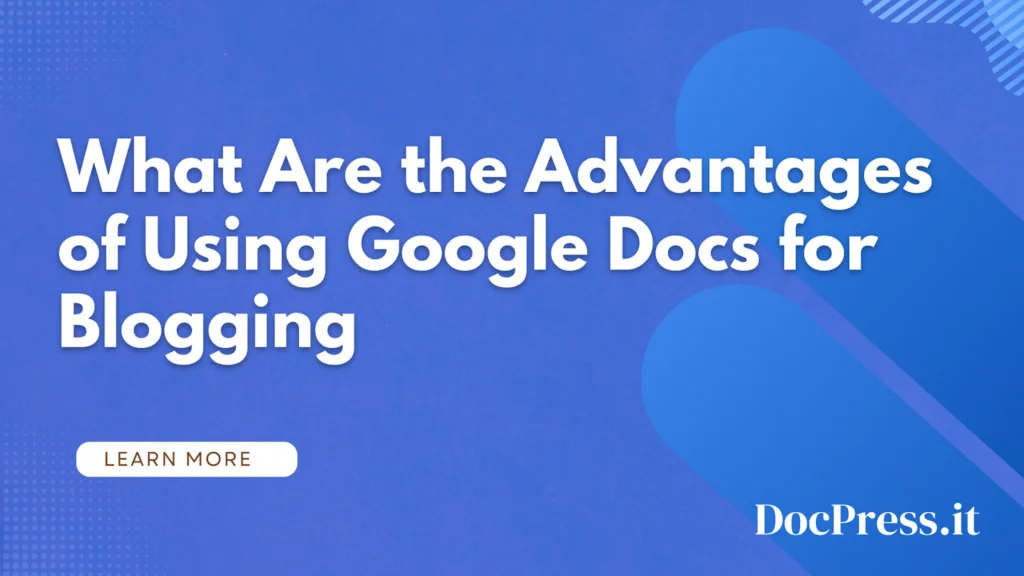A PDF or a portable document format is a file format created by Adobe that has reached ubiquity over the past decade. It’s practically everywhere because it’s a lightweight and versatile format that can carry more information than just text and can be viewed in most modern devices natively without requiring a lot of third party programs.
However, most PDFs are typically meant to be output files designed to be shared, distributed, viewed, or printed. There is typically little afterthought on editability except in niche cases. If you have to edit though, the most straightforward way is to use a more technical and resource-intensive software like Adobe’s Acrobat. Lots of people would rather not go there as Acrobat could be more intimidating. Thankfully, hope is not lost. There are a lot of workarounds and today we’ll tackle some of the ways you could convert a PDF to be usable on Google Docs.
1st Method: Convert PDFs to Google Docs Using Google Drive
If you’re one of the millions of people who use Google Docs, you may find yourself reaching out to a PDF you’ve received from somebody at work requesting you to make edits to it.
Step 1. Upload PDF to your Google Drive. The quickest way to convert a PDF to Google Docs is to first upload it to your Google Drive storage. Google Docs does not natively allow you to open PDFs using the web app directly.
Step 2. Open with Google Docs. Once your file is uploaded to Google Drive, find it and press right click. Go to Open with > Google Docs. This pulls up a new Docs window with your PDF imported into it.
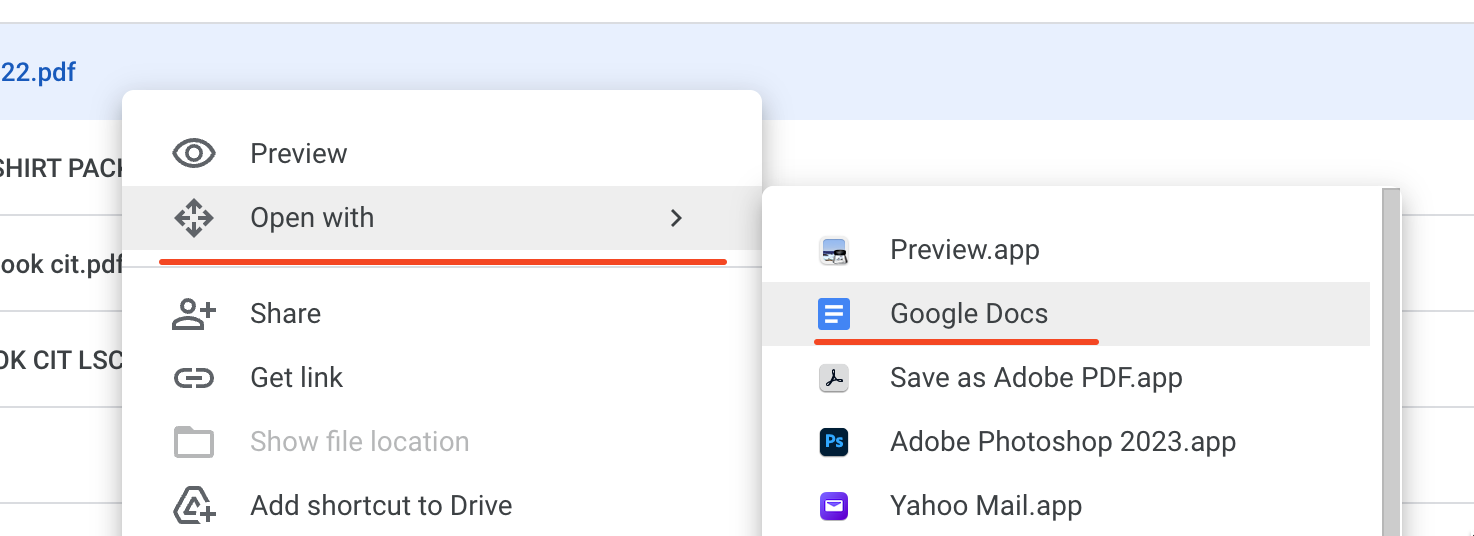
Here come the caveats: Google Docs isn’t good at preserving complex formatting from your original PDF. While basic formatting and table structure may be retained in a similar layout, you will lose certain information.
Here’s what an incompatible PDF looks like after using the 1st method:
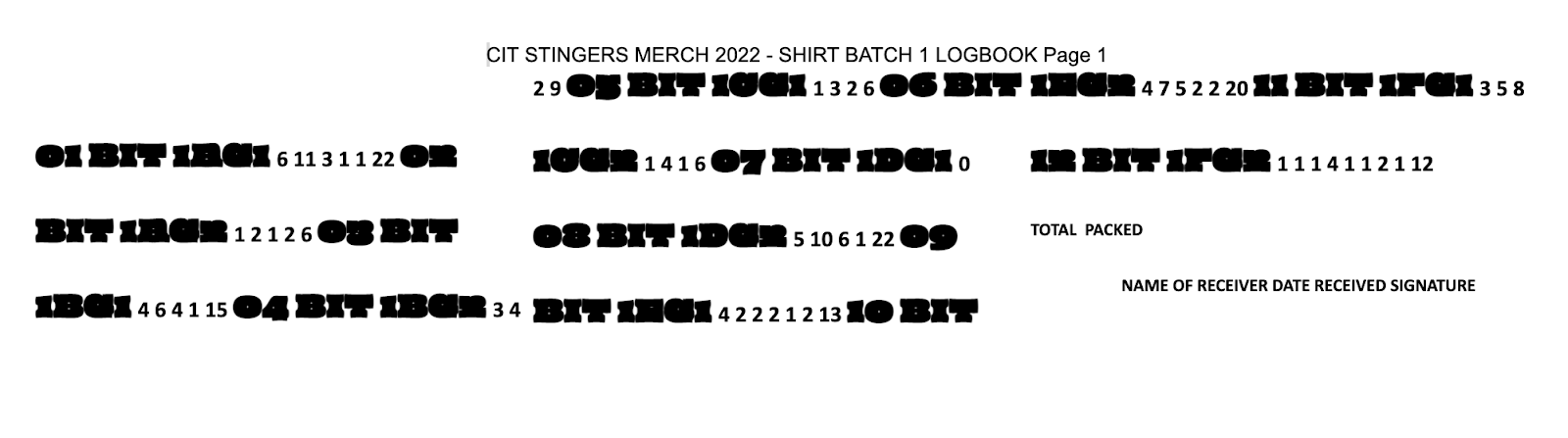
As another example, here’s how the first method handled a table in an invoice PDF we tried to convert.
- Original table on the PDF.

- After converting using the 1st method, Google Docs simplifies the table layout and preserves some editability. Thankfully, in this case, Google Docs managed to keep those cells editable.

2nd Method: Convert PDFs to MS Word to Google Docs
This is one of the most unceremonious workarounds that professionals sometimes use to get the job done. Having to use a desktop app of a competing word processor feels weird but it actually works. If for some reason you own a copy of Microsoft Word, you can use it to convert PDF to MS Word format first and then import the file to Google Docs.
Step 1. Have your PDF ready,
Step 2. Run Microsoft Word on your computer. The web version of MS Word will not work for this purpose.
Step 2. Go to Open and pull up the PDF you’re trying to convert to a Word document. You may see a prompt like this one below. Choose Allow.
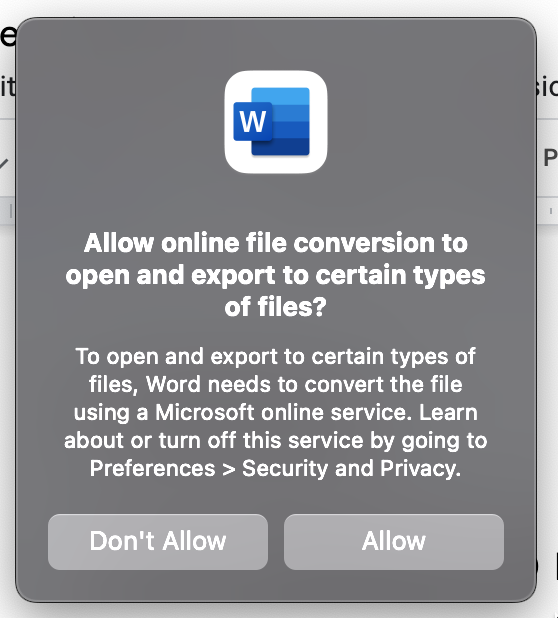
Step 4. Optimize your document when elements go out of place or make edits as you wish.
Step 5. Save it in Word’s native format called Word Document (.docx).
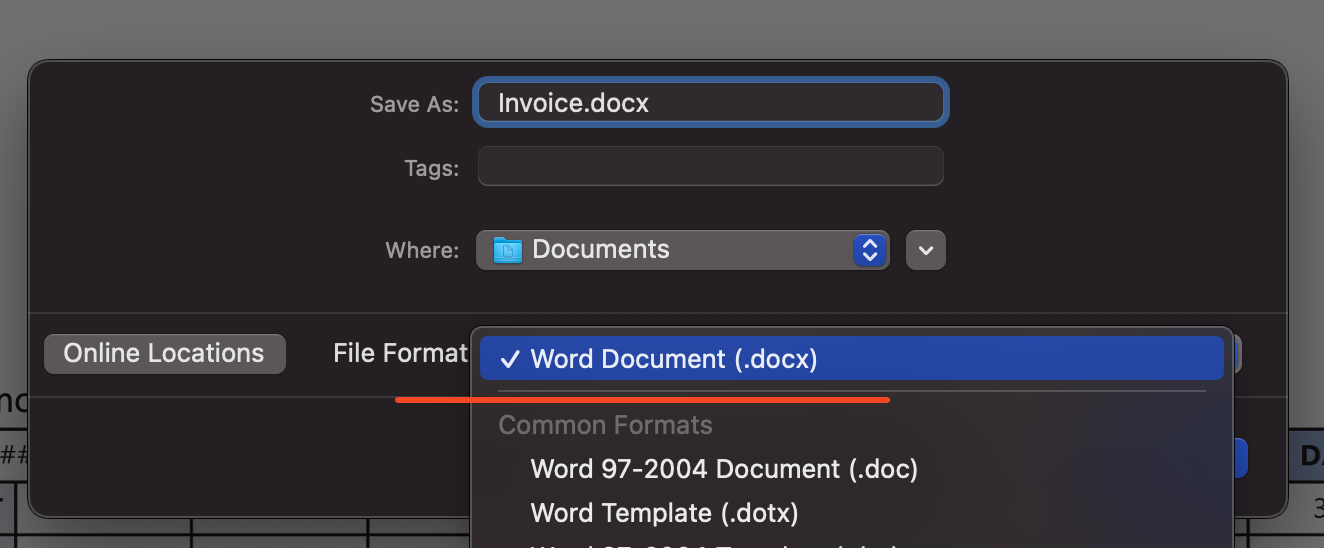
Step 6. Upload the new .docx file to your Google Drive account.
Step 7. Open the file on Google Drive. This automatically opens the .docx file in Google Docs. You’ll recognize a Microsoft Office file opened in Docs when you look at the top left area of your window. In this case it identifies the document as a .DOCX file.
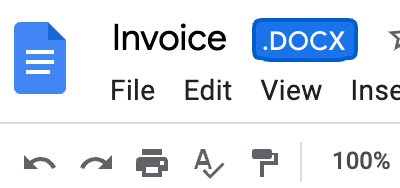
Step 8. Continue editing the converted PDF as needed. If you need to export it back to the PDF format,
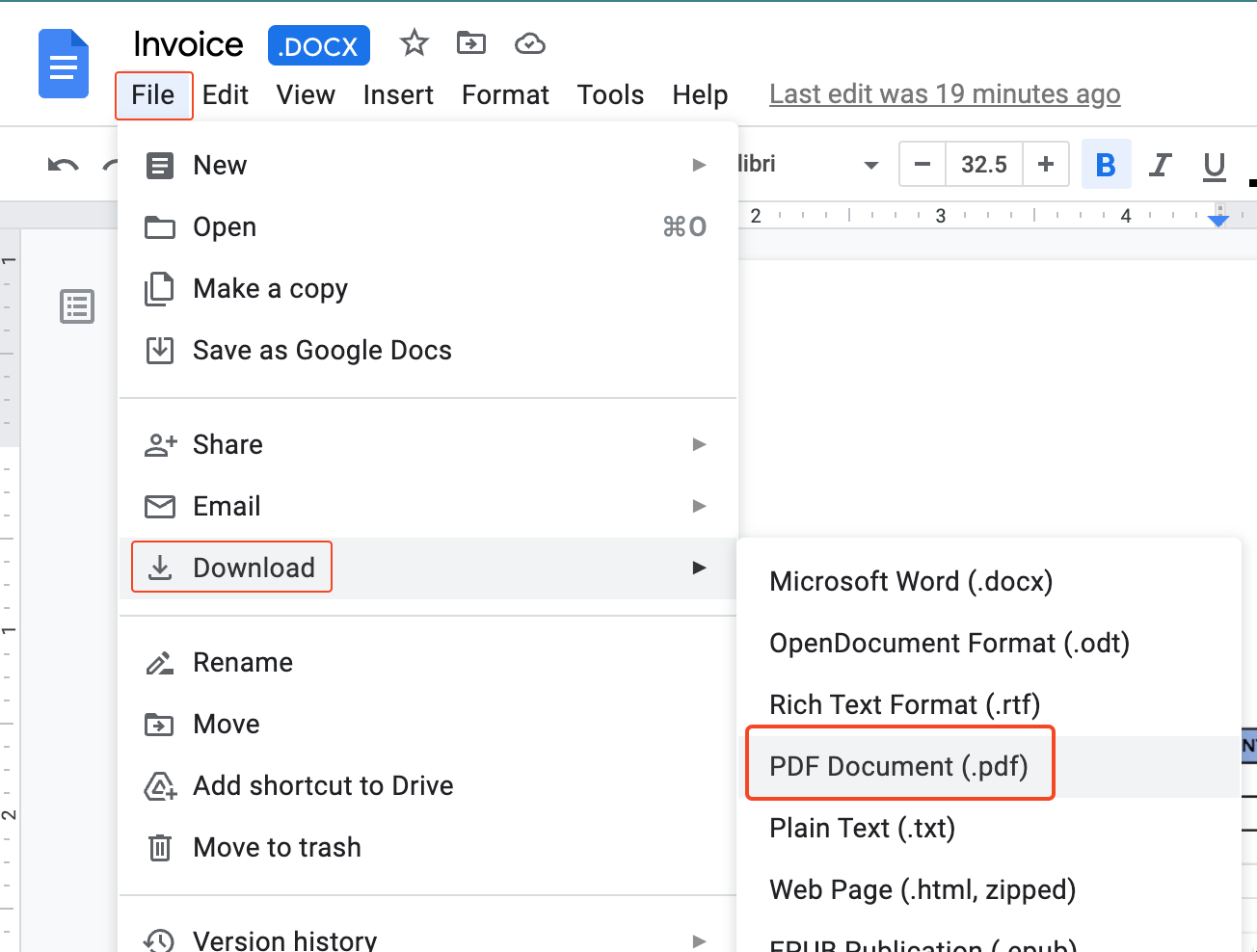
Conclusion on How to Convert PDF to Google Docs
While none of the steps above are considered elegant solutions, you can rest assured that importing most PDFs to Google Docs is possible. Having to use MS Word as an additional tool may feel weird at first but if you absolutely have to get some work done in time, there’s no shame in using 3 different applications to get to your end goal. Pros do that all the time after all.
A Host of Tools Rolled Into One: DocPress for WordPress Bloggers
We at DocPress are looking for all the ways we can provide you with better value for lesser time. Our free Google Docs add-on is designed to save bloggers, content creators, and publishers on WordPress a lot of time by forgoing the typical copying and pasting across platforms. DocPress also provides users with SEO tools when they are needed using the SEO Analysis function.
Check out the free DocPress add-on you can download here to get started.
Subscribe to our newsletter below to get amazing new articles, promos but also tips and tricks.