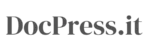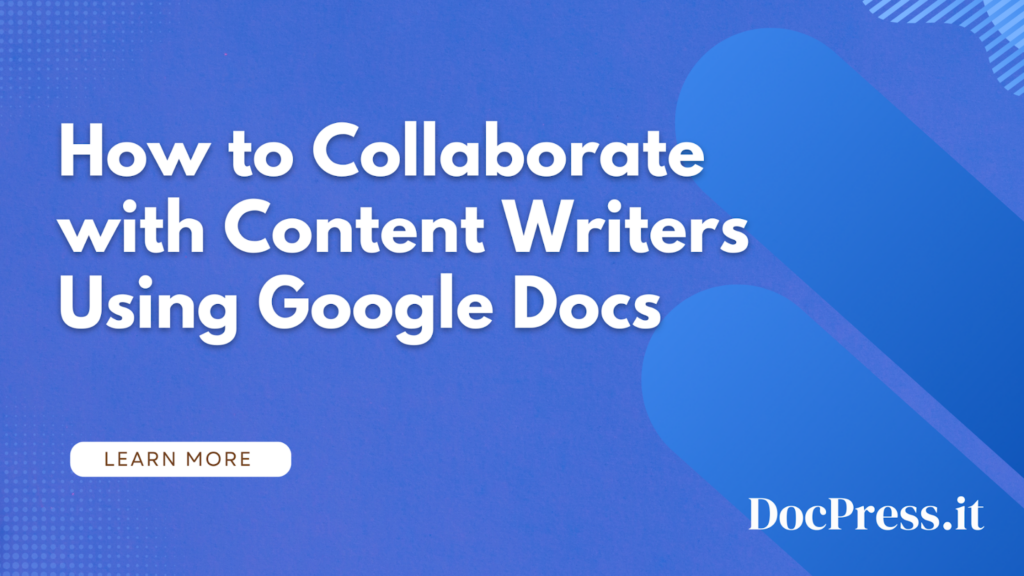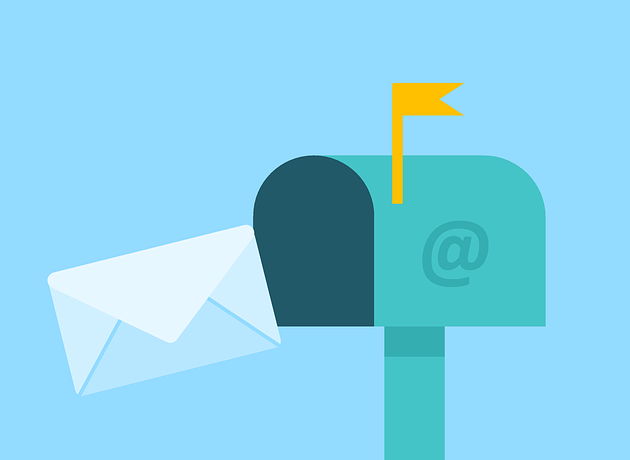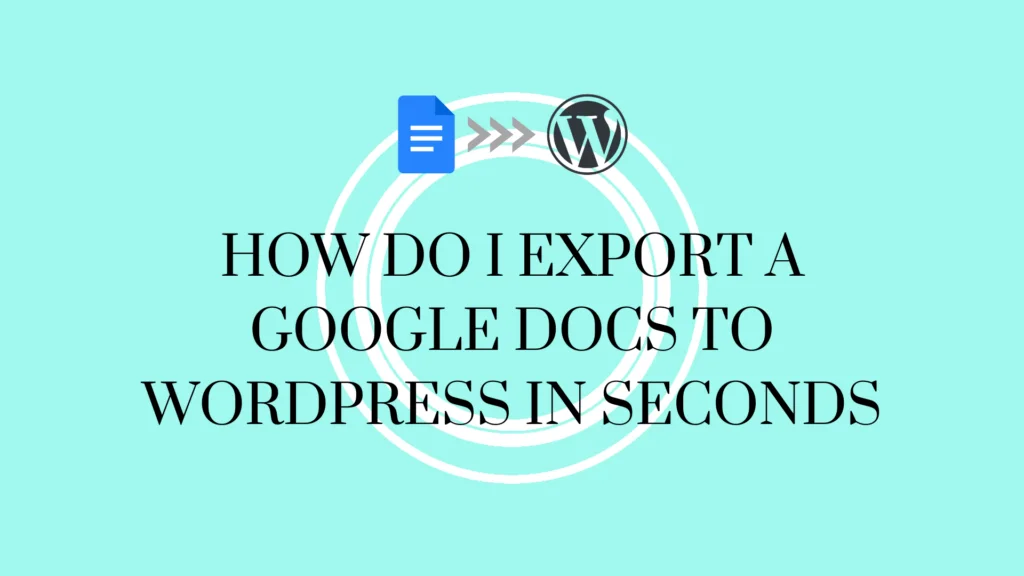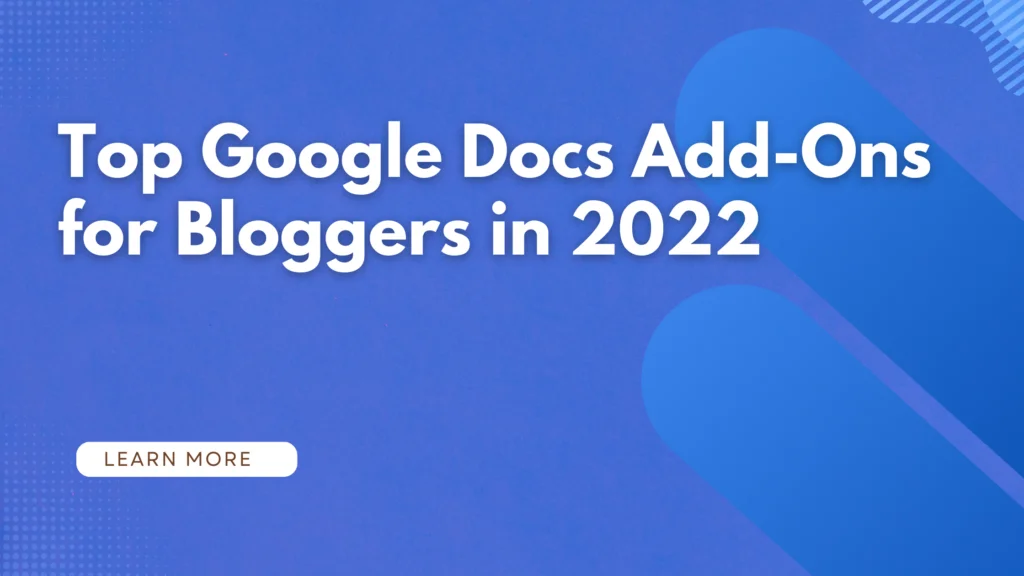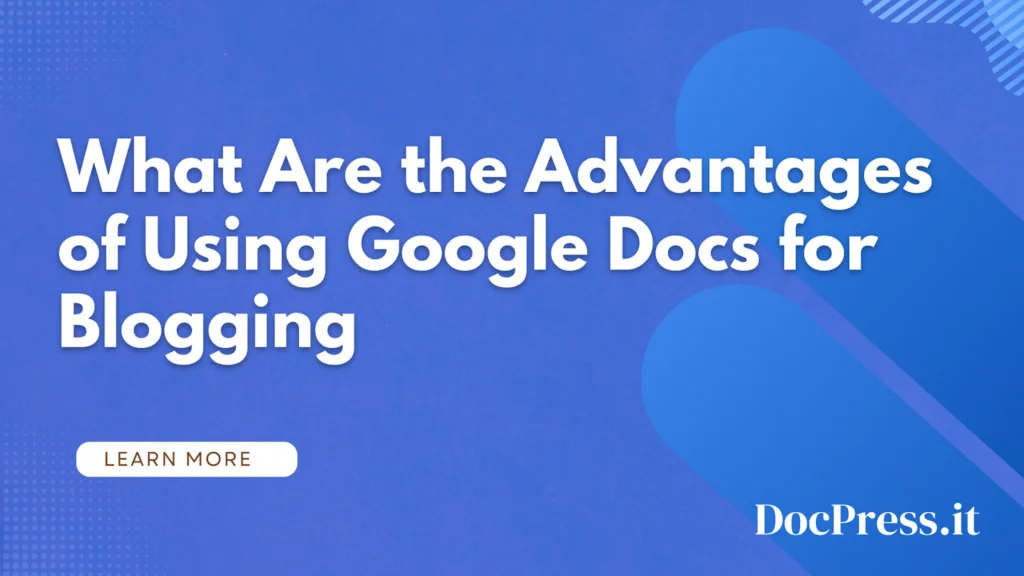When it comes to content marketing, it is true that teamwork makes the dream work. From bouncing ideas on each other to merging complementary skills, creatives have always collaborated. In fact, many believe that it takes more than one writer to create the best content.
Before the age of cloud-based productivity suites, however, collaborating on documents was a tricky chore. Nowadays, connected apps like Google Docs make it very easy for multiple people to work on a single file simultaneously.
In this tutorial, we’ll show you how to best collaborate with writers in Google Docs and improve your blog editorial workflow.
Working with Other Writers in Google Docs
Google Docs has always been presented as a creation and real-time collaboration tool, a marked departure from the offline word processing software that precedes it. Here’s how Google Docs makes collaborating easier than traditional offline word processors.
- Create and edit documents simultaneously with your team.
- Real-time commenting and built-in chat.
- Unlimited revision history to track edits and changes.
- Share files and control access levels.
- Read and review proposals, reports, and meeting notes with your team.
Getting Started with Google Docs Collaboration
The backbone of collaboration in Google docs is in file sharing. To understand how collaboration in Google Docs would work, you must first understand Google’s structure of access levels.
In Google Docs, you can customize the visibility and permissions people have over individual files. Here are the roles and permissions you can grant your collaborators to get started:
- Viewer. A viewer has the least amount of access in a shared file. Viewers cannot edit, share, or comment on a document. This is a read-only permission for when a role should not be able to tamper with your documents. They may, however, make a copy of your document.
- Commenter. A commenter is similar to Viewer with the added permission to send comments on the files.
- Editor. An editor can edit content directly, view the file’s version history, or restore to an older version. Editors may also be able to share or unshare files, or change the permission levels of other users.
- Owner. An owner has the highest access level to a shared spreadsheet. Owners can remove Editors and prevent Editors from downloading or sharing data. Owners are also able to invite someone else to become the file’s owner. By default the one who created the file is the Owner. When ownership is transferred, the previous owner is downgraded to Editor automatically.
One can set the permission levels of collaborators by going to FIle > Share > Share with Others and moving to People with access (for current collaborators) or when you add others for the first time.

Controlling General Access to Google Docs for External Collaborators
Documents are private and secure by default. However, Editors and Owners can also set the General access. This makes collaboration easier for you and external collaborators like people who are only expected to work with you on limited documents and they do not need to be part of your team.
- Restricted files. The default on Google Docs. Restricted files have to be shared to specific people and/or groups to have collaborators.
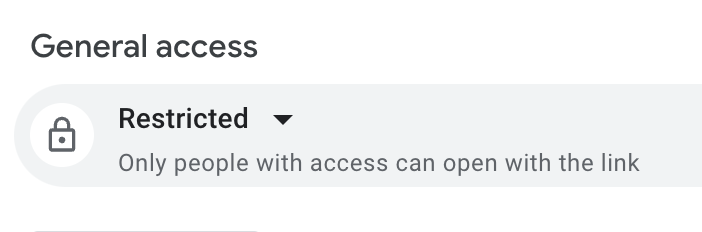
- Anyone with link can access. When set, by sharing a link, anyone on the internet who uses the link gets the general access set. This can be set to Viewer, Commenter, or Editor. When general access is returned to Restricted, the link users lose access. You can share and set gener
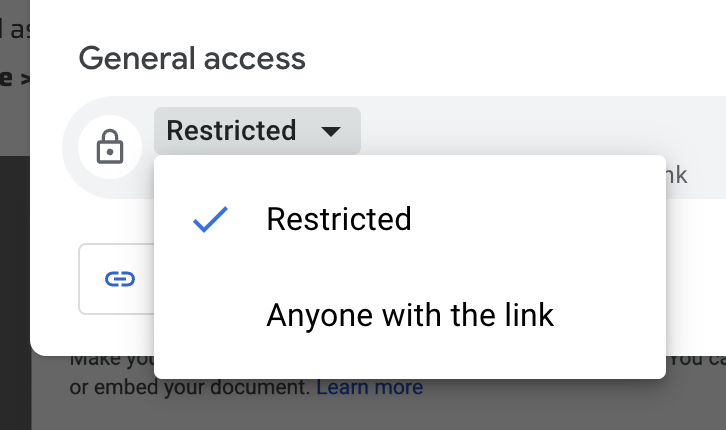 al access to Anyone with link by going to FIle > Share > Share with Others.
al access to Anyone with link by going to FIle > Share > Share with Others. - Published to web. When a document is published to web, the document becomes accessible to anyone who has the link. The difference with the previous option is that the documents are shared as a web page format rather than a Google Docs file. This is accessible by going to File > Share > Publish to Web.
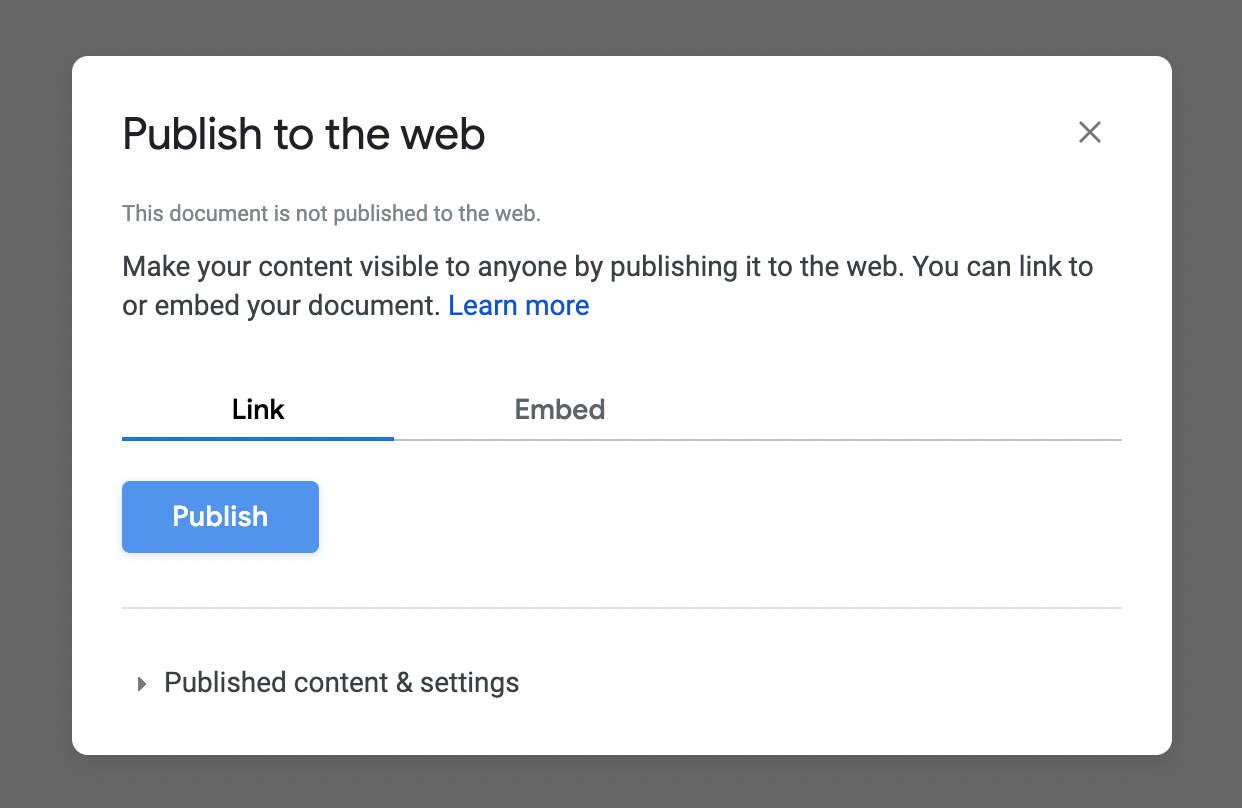
Best Collaboration Tools in Google Docs
This is a roundup of the Google Docs features that allow you to collaborate with teams or other people.
- File Sharing. This is your gateway to collaboration within Google Docs. . It’s possible to share files to your contacts, to people with Google accounts, or groups within Google Workspace.
You can also share to more people by sharing to anyone with the link or by choosing to Publish to the web for public read-only access. Head back to the previous sections to read more about access levels and sharing. - Real-time Document Editing. The flagship collaboration feature for Google Docs. It allows everyone online on a document to see each other make changes in real-time.
- Chat. In-app Chat is automatically enabled when files have collaborators. When enabled, chat will show up in the top right section.
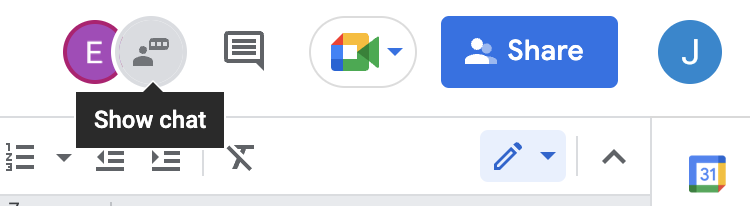
- Comments. Leave or receive feedback within Google Docs. Access comment history or leave a new one by going to the right margin or clicking the message box icon at the top right panel. A user must have at least the Commenter role to leave comments.

- Suggest Edits. Make edit recommendations to a Google docs which can be accepted or ignored. This is sometimes preferred over making direct edits to a collaborator’s work because it requires active attention to implement. To make suggestions, go over to the right margin of your document and you should find an Emoji button.
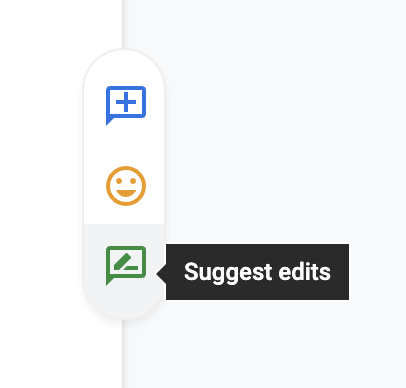
- Version History. Google Docs keeps an unlimited record of all the edits done to a document. This runs completely in the background. Editors can restore a document from an older version to undo mistakes, repurpose as a sort of template, or fork to a different direction. You can view your version history by going to File > Version history > See version history.

- Emoji Reactions. Simple emojis can be used to convey different reactions without saying a word. If you find that an emoji would suffice, you can add one by going to the right margin and click Add emoji reaction.
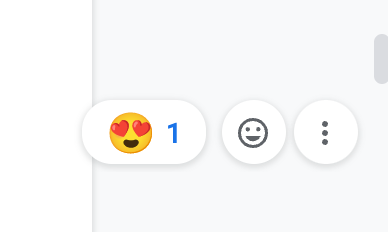
Conclusion on How to Collaborate in Google Docs
All of the features and mechanics outlined in this guide can contribute to a collaborative and productive environment for work. They’re very easy to remember and especially effortless to exploit. Whether you’re in a small or massive team, in any industry, there’s a lot of utility in reducing friction in working together seamlessly.
Collaborate on Google Docs and Publish to WordPress
If you’re using Google Docs for collaborative and productive work, consider DocPress as your new favorite tool to save time and publish content to your client-facing blog on WordPress. Whether you’re running a WordPress blog with your team for a small business, a startup, a brand, or a product, you can save hours upon hours of your precious time by using DocPress to export your Google Docs to WordPress automatically.
DocPress is a Google Docs add-on with a free forever plan that helps you get started. You can also upgrade to any of our paid plans that match your blogging frequency. Subscribing also gives you access to our SEO Analysis and Readability score tools to help you rank higher and reach more people.
Install the add-on for free here or learn more by visiting DocPress.it.
Subscribe to our newsletter below to get amazing new articles, promos but also tips and tricks.