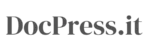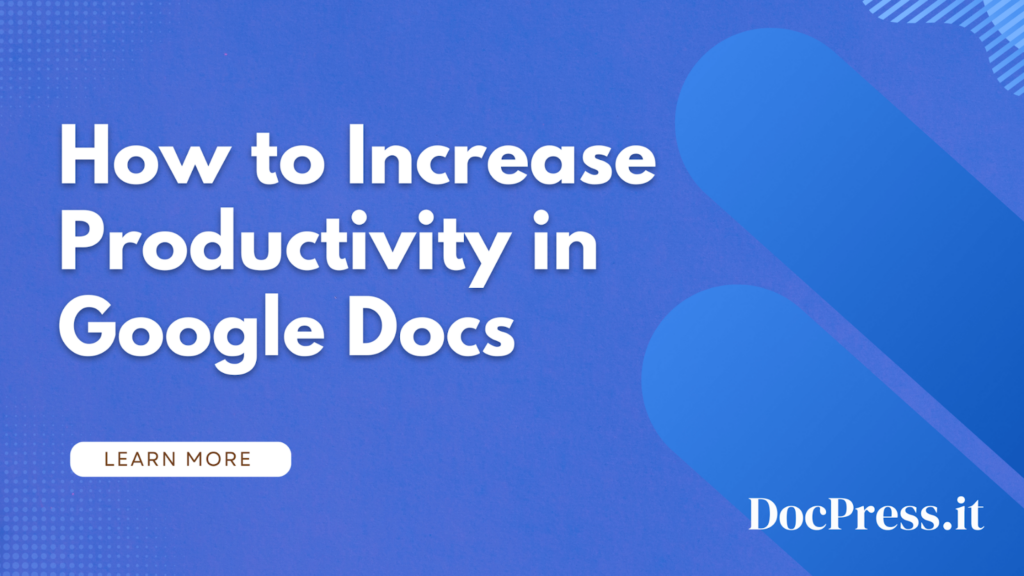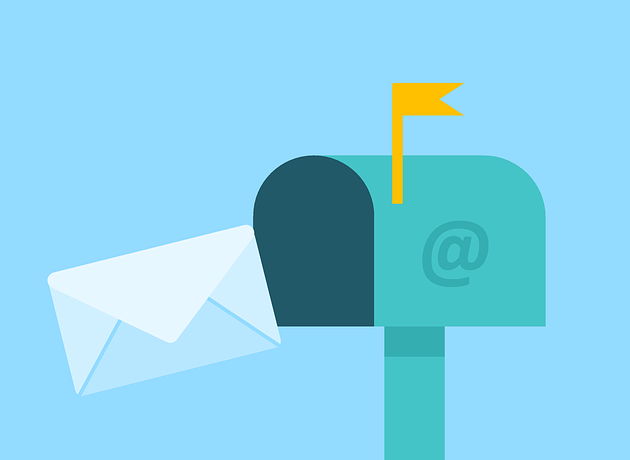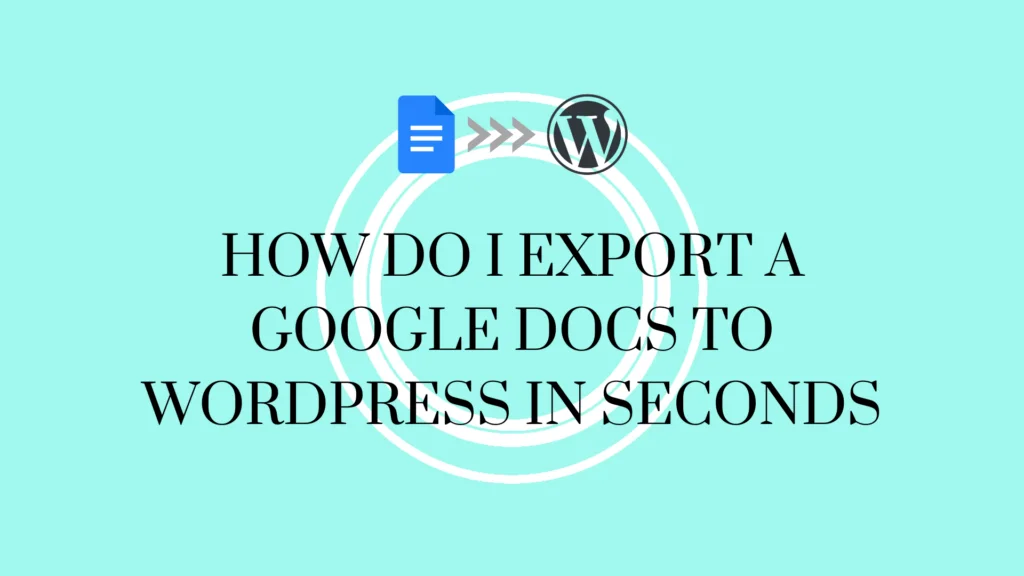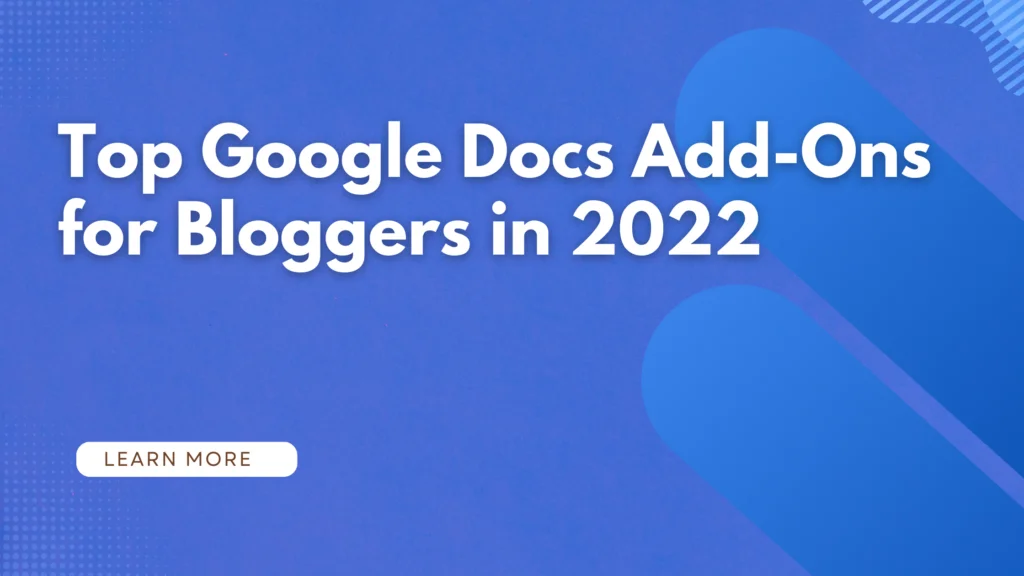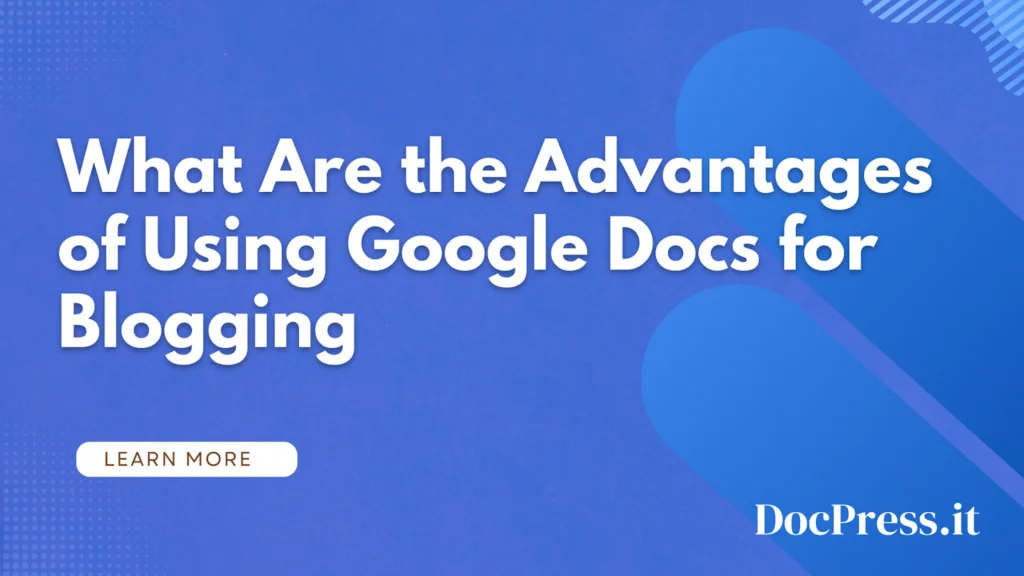Google Docs is a powerful tool of the trade for many writers. Being able to master Google Docs means more productivity so you can work on your content rather than moving through hoops just to perform edits.
This article will give you essential tips on how to work smarter and more productively in Google Docs.
1. Use Templates in Your Workflow
You may sometimes find that the most difficult and time-consuming part of writing is getting started in the first place. By using templates, you apply structure to your writing and you don’t have to start from zero each time you start, say, a blog post.
This is even more important when working with teams. Having templates improves the overall workflow by saving a lot of time used in creating the same thing over and over and introducing consistency in structure.
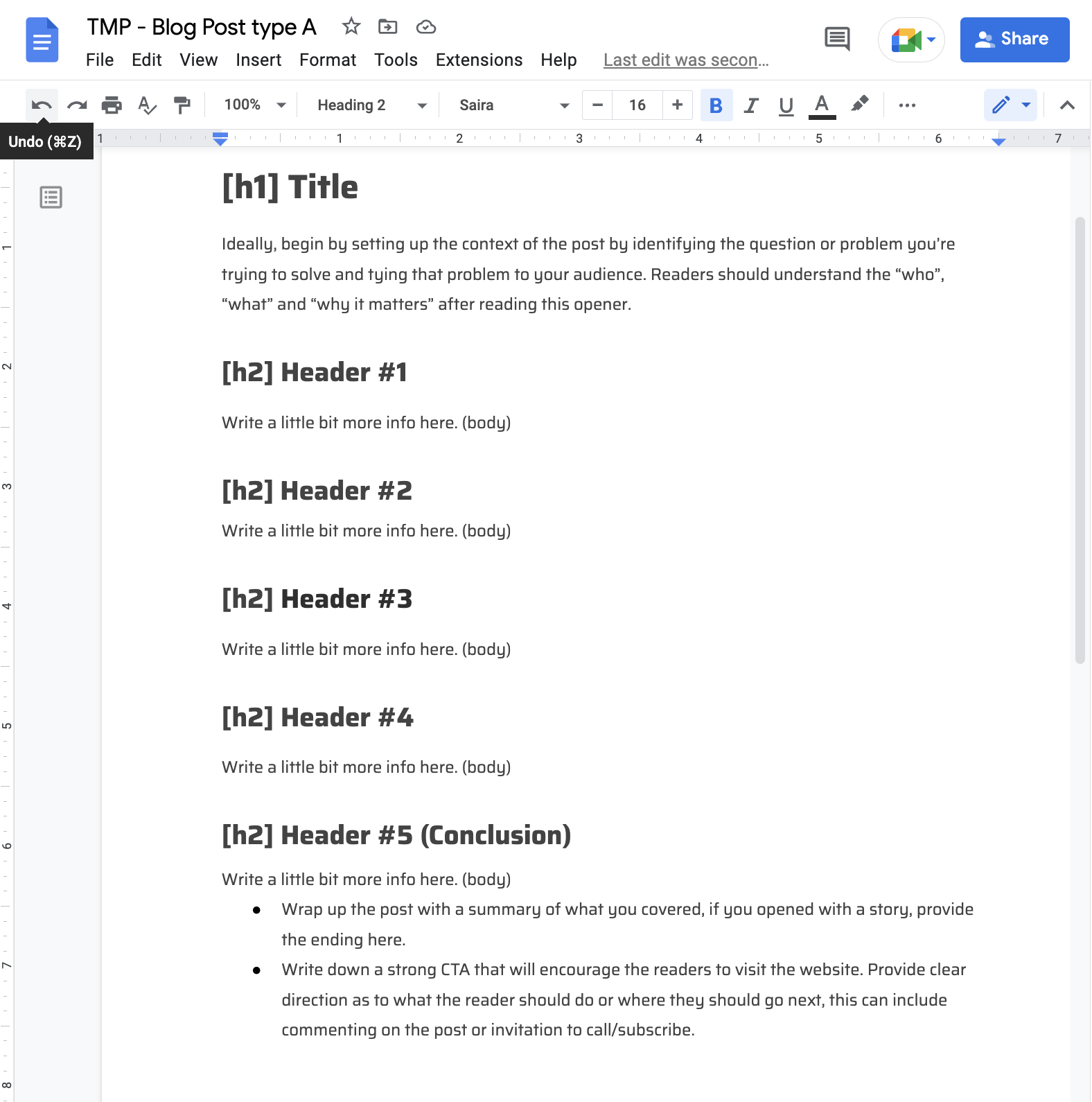
While Google Docs has some prebuilt templates, you may be best served by using one of your previous works as a template. For example, this could be a blog post format or a product introduction with your ideal structure already in place.
To easily create a template manually, you’d want to:
1. Make a copy of an existing document you’d like to turn into a template.
2. On your new copy, you should apply standard formatting and replace your previous content with generic identifiers and guides that the next template user can then fill with new content.
3. Change the file name to an identifiable name for a template.
4. Move your files to a shared folder within your Google Drive for easy access.
5. If you work with teams, make sure it is Shared with them and given proper access like Viewer, Commenter, or Editor.
Google Workspace accounts may also have automatic template creation when enabled by your admin.
2. Know Your Google Docs Keyboard Shortcuts
Shortcuts can be challenging to learn at the start but it’s very rewarding when you get to learn the hotkeys. You can view all of the keyboard shortcuts available to you by going to Help > Keyboard Shortcuts. This resource displays the right shortcuts depending on whether you use a Windows, Mac, or Chrome system. You can also press Command /
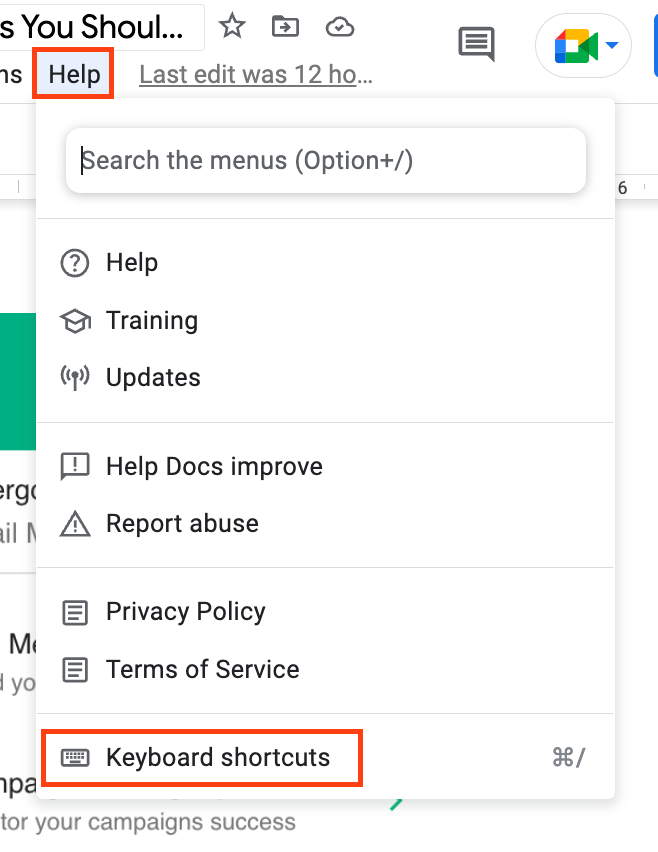
Here are some of our favorite shortcuts:
- Apply Heading # format to selected text/active row.
Ctrl + Alt + 1 (Windows) or
Cmd + Option + 1 (Mac) is used for H1.
Replace 1 with 2, 3, 4, etc to activate H2, H3, H4 respectively and so on. You can also replace the number with 0 (zero) to return to Normal formatting. - Clear text formatting
Ctrl + \ or Ctrl+Spacebar (Windows)
Cmd + \ (Mac) - Find text in the docment
Ctrl + F (Windows)
Cmd + F (Mac) - Copy and paste just the formatting.
Ctrl + Alt + C (Windows) or;
Cmd + Option + C (Mac) to copy formatting. Replace C with V to paste formatting.
3. Use the Live Word Counter in DocPress
When meeting quotas or assessing how long your current document is, it pays to be aware of your current word count. You can invoke the Word Counter by going to Tools > Word counter.
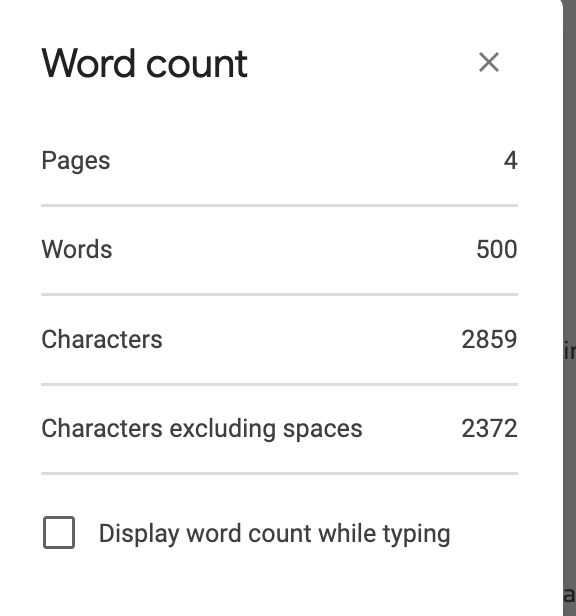
Toggling the Display word count while typing enables a live word counter at the bottom right corner to keep you in track of your goal.
4. Make Use of Automatic Substitution to Expand Text
If you find yourself typing repetitive phrases or information, you may benefit from the Automatic substitutions feature on Google Docs. By typing a specific trigger word, Google Docs will automatically replace the typed word with a preset equivalent. For example, you can set $address to be substituted by your full address.
Automatic substitution ideas:
- Addresses
- Contact information
- Marketing copy
- Call-to-action
- A URL
- Reminders, notices, disclaimers
- Payment information
To access automatic substitutions, go to Tools > Preferences > Substitutions
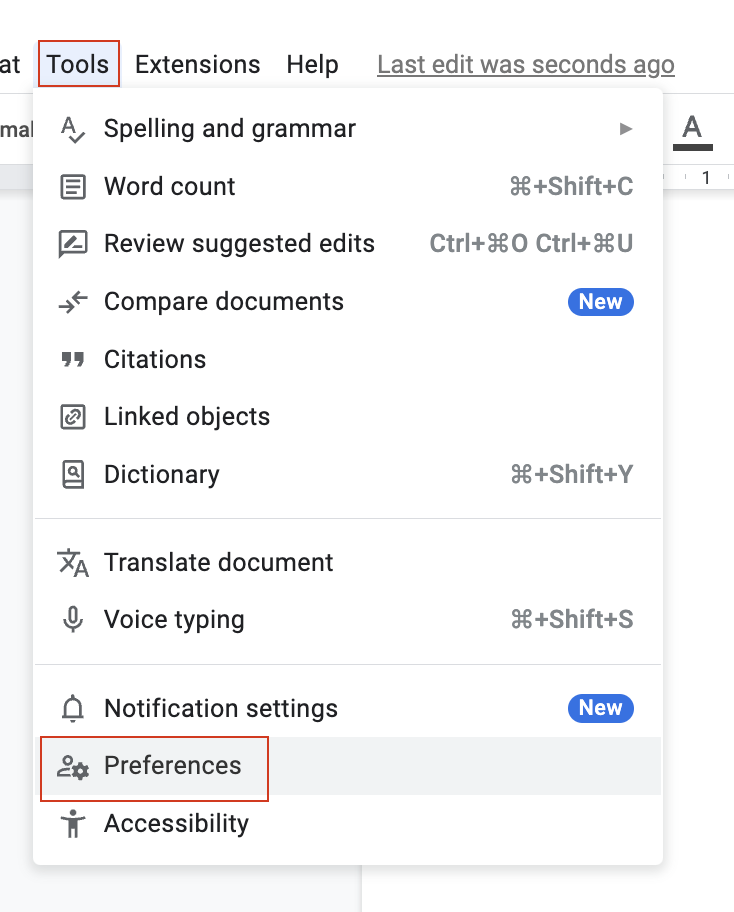
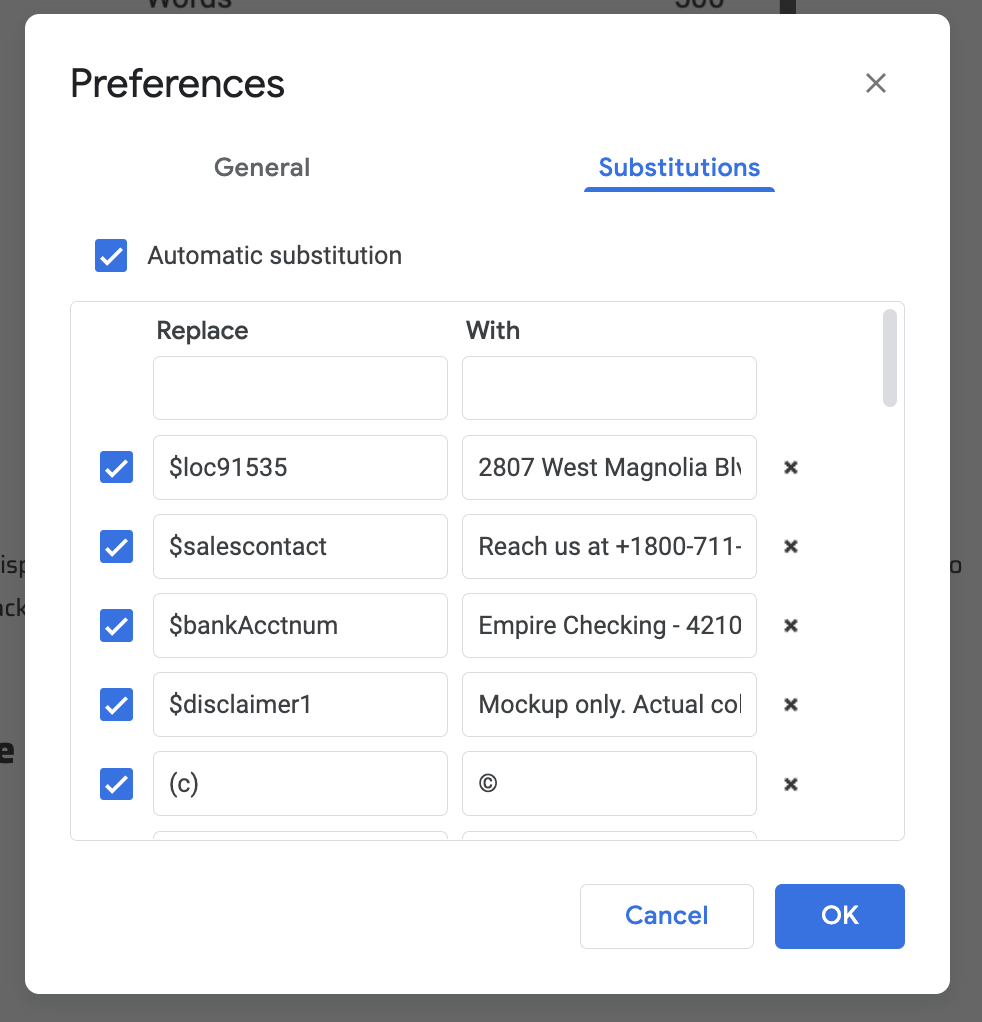
TIPS: To avoid tripping the automatic substitution, try to use an extra character at the start — one which you don’t typically use in the context.
| Replace | With | Description |
|---|---|---|
| $paypal | Paypal account: [email protected] | Indicate your payment details. |
| $contact1 | Send us an email at [email protected] or DM @maplemixercorp | Provide contact details that are support-oriented. Use more numbers for other functions $contact1, 2,3,4 etc… |
| $disclaim1 | Photos are mockups only. Actual colors, proportions, and sizes may vary. | Quickly invoke your disclaimer no.1 that discloses that photos you’ve shared are merely digital mockups. |
| $cta4 | Reserve your slot now by visiting https://book-my-villa/2453025/new | If you have recurring CTAs that you use on a regular basis such as encouraging your reader to visit your booking site. |
| (c) | © | Replace (c) with the copyright symbol © |
5. Use Pageless Layout for Writing Content for Web
Unless you’re writing with the intention of publishing as a document file, PDF, or even an ebook format, you may enjoy less distractions by ditching the classic paged layout based on paper sizes.
To do this, go to File > Page Setup and
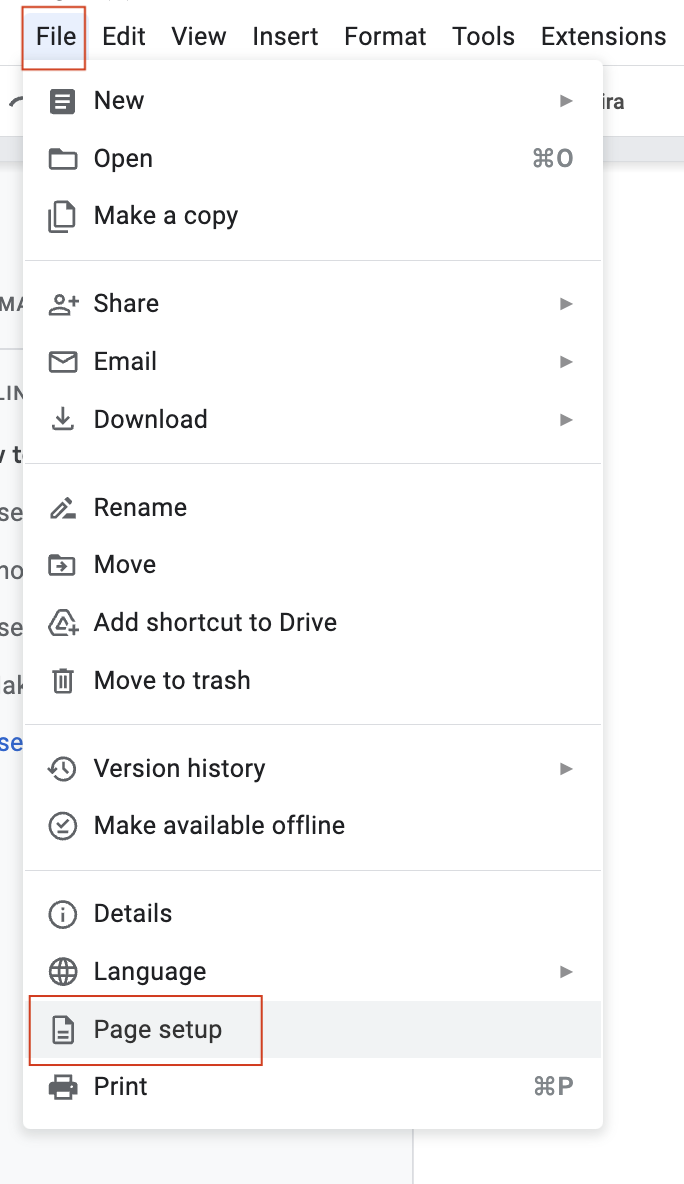
On the Page setup dialog, select Pageless.
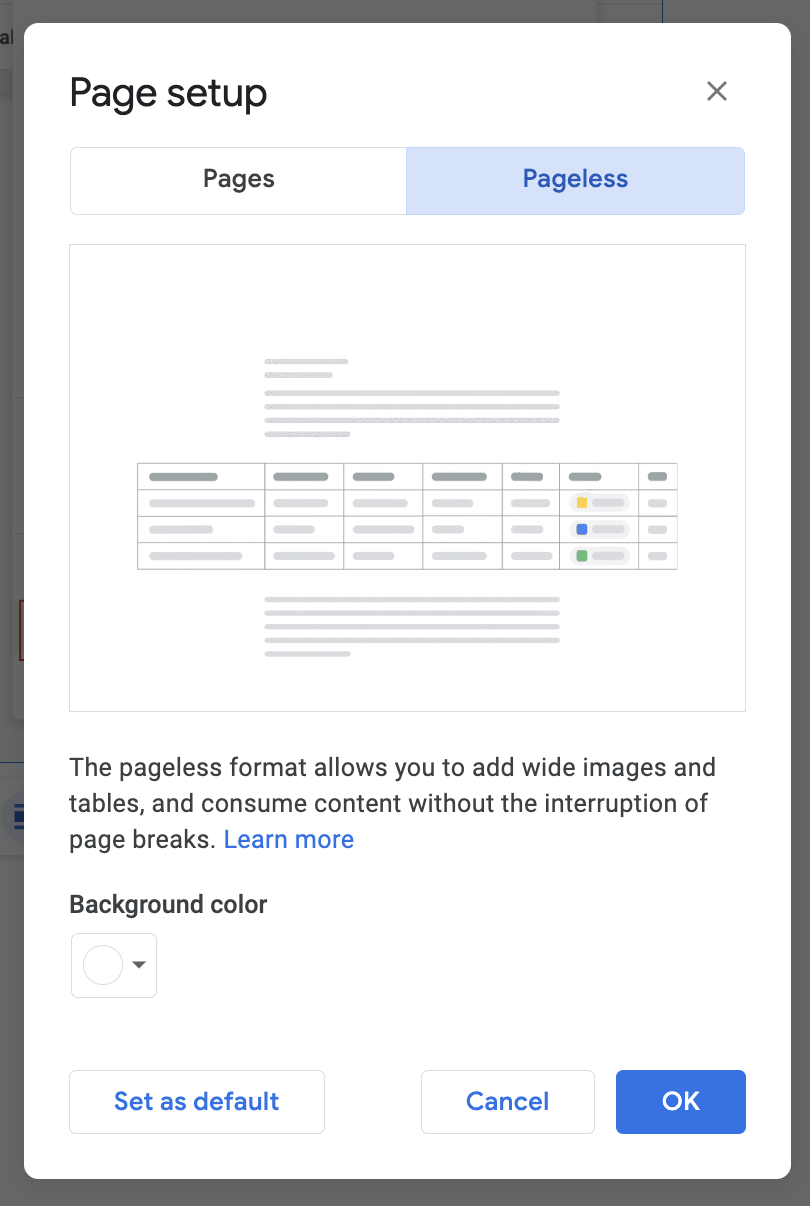
It even creates an automatic outline of your Google Docs file so you can jump straight into your other headers. Like this one for this exact article so far:
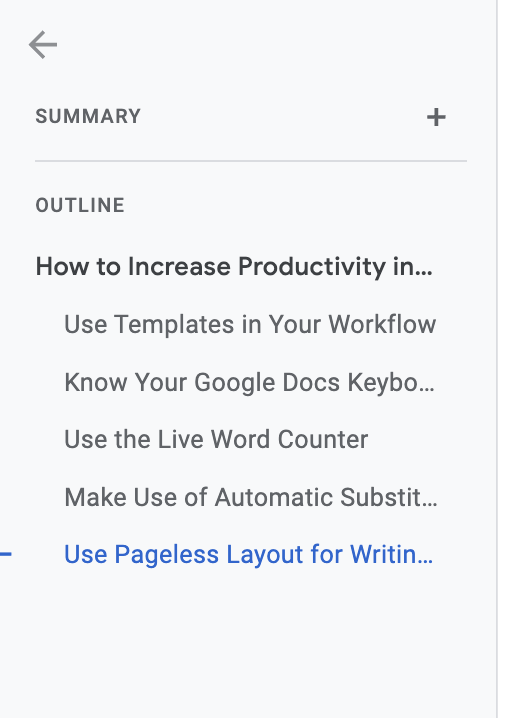
6. Publish to WordPress Straight from Google Docs Using the Docpress Add-on
If you write content for your WordPress blog, you can save a lot of time by simply using an add-on to export your Google Docs file for you. No more copying and pasting and formatting over again!
It’s quite straight forward. Here are some quick steps on how to do this:
- Download DocPress Docs add-on in this link.
- Go to Extensions > DocPress.It
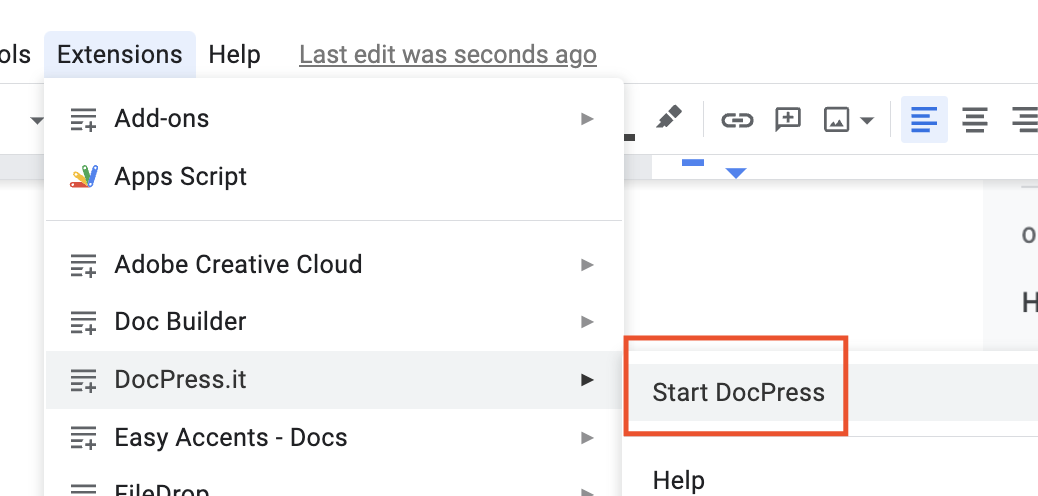
‘
- Optional – Run the built-in SEO analysis tools.
- Connect your website.
- Export your Google Docs as a blog post.
There are lots of productivity and SEO features waiting to be used within DocPress. Take the add-on for free now on Google Workspace Marketplace. Learn more by visiting DocPress.it.
Conclusion on How to Increase Productivity in Google Docs
We hope this article was able to help you make your Google Docs writing less tedious by working smarter using our simple tips and tricks.
If you enjoyed it, be sure to subscribe to our newsletter below. We provide you with nice workflow hacks and tutorials in the name of productivity regularly.
Subscribe to our newsletter below to get amazing new articles, promos but also tips and tricks.