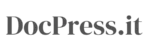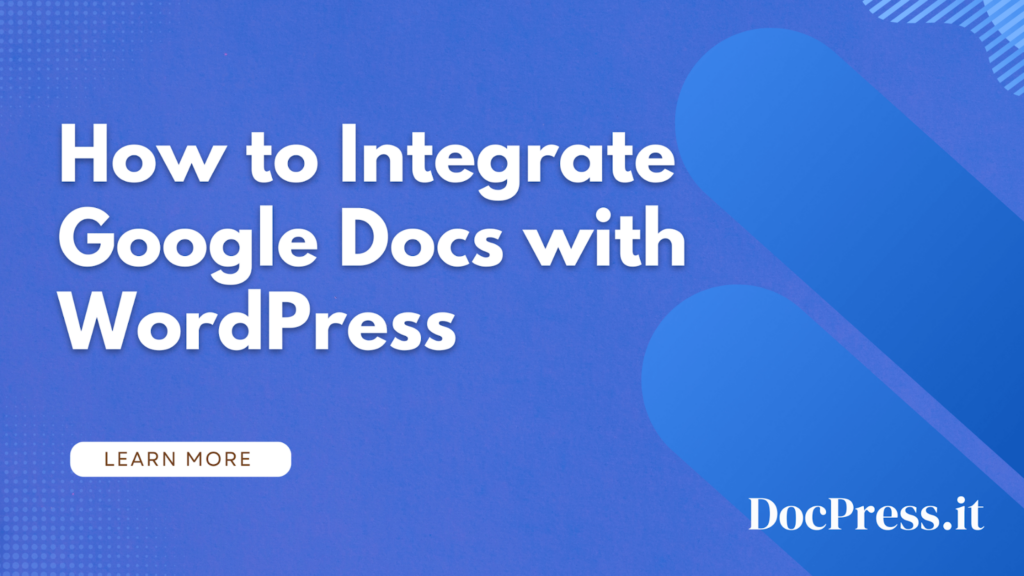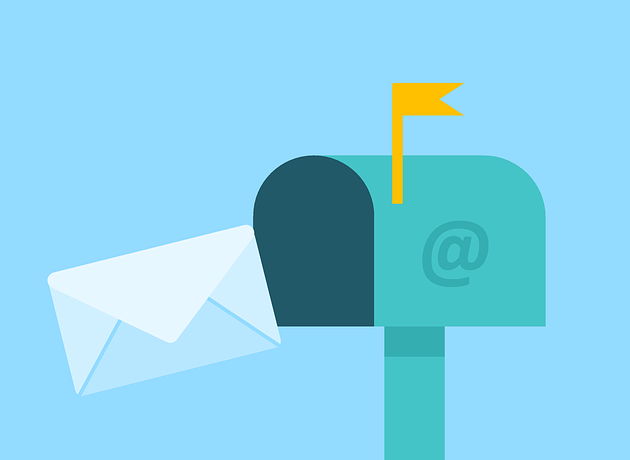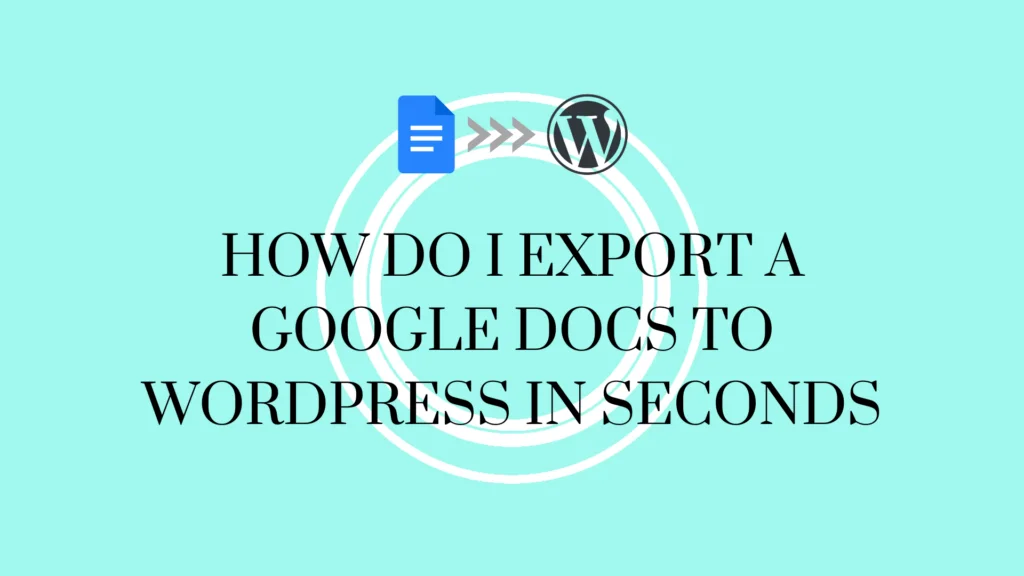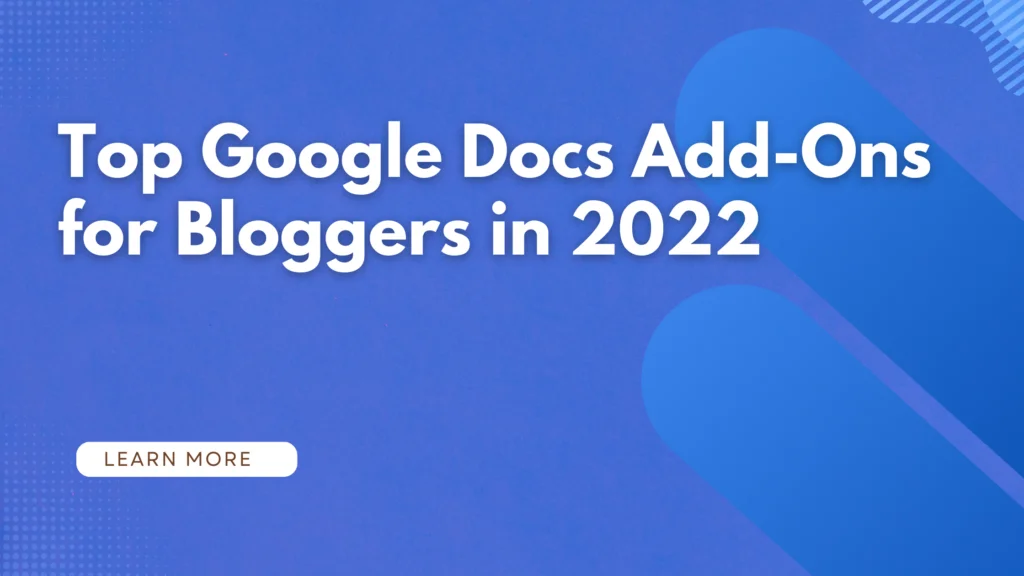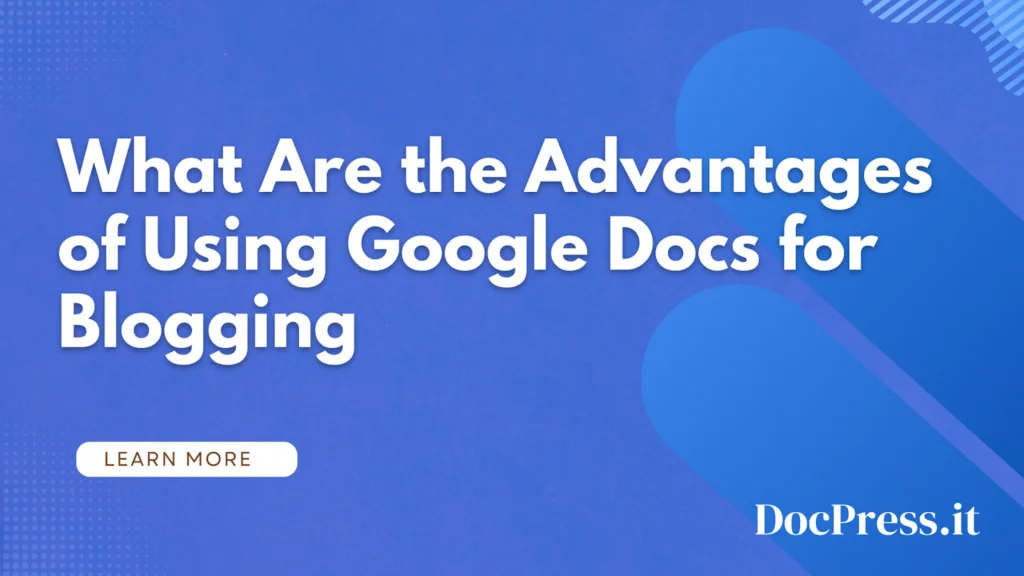WordPress is a flexible, scalable, and always free to use platform. In fact, nearly one-third of all websites run on the WordPress platform. This robust site builder and content management system (CMS) aims to make it easy for anyone to establish an online presence in a matter of minutes with options for everyone from small businesses to individual bloggers.
Moreover, using Google Docs for teamwork and content creation eliminates the need to grant access to your WordPress admin to your team members. By integrating Google Docs with WordPress, you can have your workers and independent contractors draft, modify, and share content more efficiently.
In this article we’ll go through a few tips that you may utilize in manually importing articles from Google Docs to WordPress as well as ways on how to integrate Google Docs with WordPress!
Using Google Docs with WordPress
So why use Google Docs when WordPress is already a content management system (CMS) for writing content? Many organizations favor using Google Docs for drafting and editing purposes. You can limit sharing to only your company or to a small number of people, and you can further restrict whether they can view-only, comment/suggest, or fully edit the document. Single sign-on (SSO) is simply one way that your organization can access Google.
This indicates that there are a variety of advantages to using Google Docs with WordPress, including quick team collaboration, straightforward style conversion to your published format, and a lack of tedious tab and window switching while trying to submit your post. The fact that you don’t have to grant your team access to your WordPress Admin Dashboard in order for them to contribute to your material may be the most crucial for some.
Manually Importing Articles from Google Docs to WordPress
Because Google Docs is free, easy to use, and encourages collaboration, many bloggers, business owners, and content marketing teams utilize it to produce content. However, once you start importing articles from Google Docs to WordPress, problems start to arise.
One of the many known problems include line breaking everywhere when you copy and paste as you normally do, resulting in formatting errors throughout the entire content. This would take a lot of time to manually fix them. Additionally, it reduces output and ultimately productivity.
You can manually import the articles if you don’t want to share your WordPress website or Google Drive with a third-party app. Here are two manual methods for importing Google Docs information into WordPress:
1. Gutenberg Block Editor
WordPress introduced the “Gutenberg” block-based content editor in version 5.0.
You can add various forms of material (such as paragraphs, photos, quotes, multimedia, etc.) to your posts and pages using the WordPress Block Editor (Gutenberg), and you can also customize or rearrange the structure of your pages using “blocks.” Because of this, the WordPress Block Editor is another name for the Gutenberg editor.
When you copy and paste material from Google Docs into WordPress, Gutenberg often corrects formatting problems. The outcome is far superior to that of the Classic Editor.
2. Classic Editor
The second option is to use the WordPress Classic Editor. It is the name for the first version of the WordPress content editor and it is a simple tool that is essential to any eCommerce website. Blog postings are not the only thing the classic editor can modify, it also improves the frontend of every page on your website, including product pages, landing pages, and many others.
Content can be entered into the editor by typing, pasting, or inserting it. Then, it can be formatted using a variety of clickable and dropdown menu buttons.
Using DocsPress to Post to WordPress
DocPress.it is a Google Docs add-on that improves the process of converting Google Docs into a blog post for WordPress. Google Docs now allows you to instantly upload content to WordPress without having to manually copy it and paste it.
You don’t need a plugin connection or any other software because DocPress allows a seamless integration of Google Docs with WordPress. You can export the article to your blog after connecting your WordPress site and installing the Google Docs add-on.
How To Easily Export Google Docs to WordPress
Let me show how easy it is to export Google Docs to WordPress:
Install the DocPress.it add-on
Install the DocPress.it add-on from the Google WorkSpace marketplace. Click on Add-ons >> Get Add-ons and write DocPress in the search bar. Click on the Docpress add-on and then click the install button. A popup will show to log in with your Google Mail, please make sure you are logged in with only one account.
If you are logged in with multiple accounts some issues may appear. Allow the permissions and the add-on is now installed.
Start DocPress
Click on Add-ons>> DocPress.it and click Export. If you don’t see the Export button please refresh the page and try again.
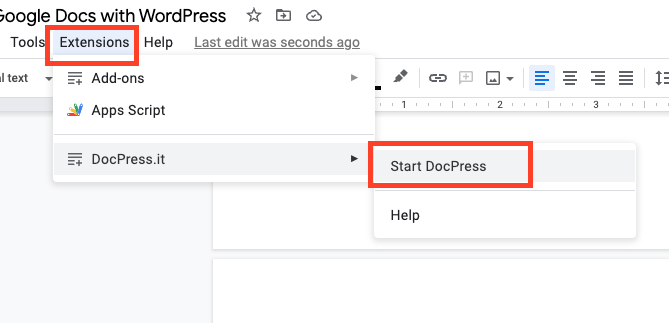
Connect your WordPress website with Google Docs
Wait a few seconds for the add-on to load, you will now see the site connect options. Here you can connect a self-hosted WordPress site or a site hosted on WordPress.com. Select the appropriate option for you and enter your site URL in the format: https://yoursite.com.
A popup will show to connect your WordPress site. If you are already logged in to your site you will see the Authorization screen, click the Yes, I approve this connection button. If everything is ok you will see the success screen.
Click close, the add-on sidebar will refresh and now you can export Google Docs to your WordPress site.
To add more than one site you have to be on a paid plan, see our affordable pricing here.
Choose your export options
Before exporting you have a few options to select, the most common options are pre-selected already. You can even add basic SEO content analysis directly from Google Docs.
The add-on preloads your categories, so choose the category you want to publish the article. Please add the title of your article, you can change that in your WordPress site if you wish.Smart SEO options can help you automate some of your manual work and set alt texts for your images and they will be automatically renamed and with alt text added.
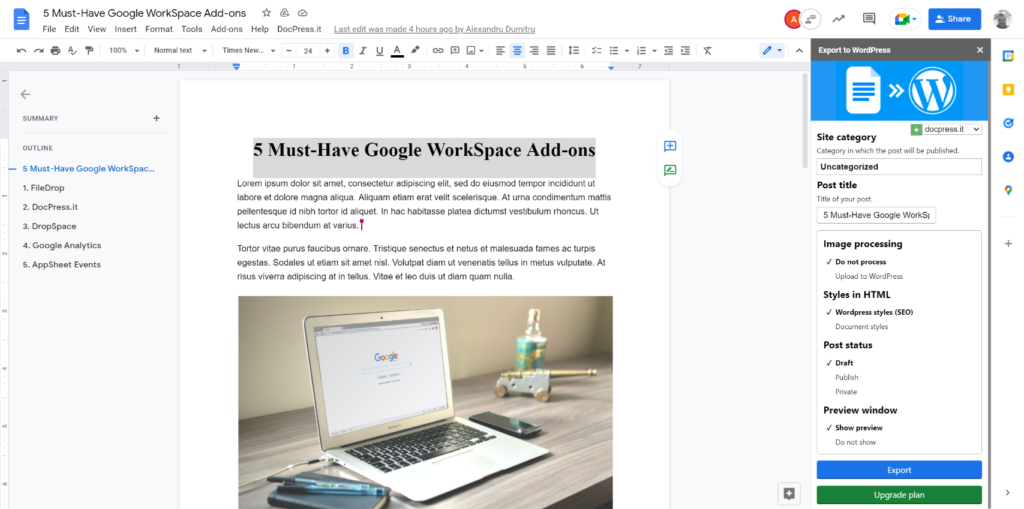
Export Google Docs to WordPress Post
If you are ready to export your article, you can click the Export button. A preview of your article will display, if it’s ok click the “Create post” button and in a few seconds a success screen will display with the link to your article. Click the link and you will be taken to your WordPress blog preview for the finishing touches.
All the styles are transferred from Google Docs as a WordPress post including images. Yes, it plays well with the Gutenberg editor.
If you have h1 in the Docs this will be your post title. The first image in the Doc will be your featured image.
Now you can edit, add a featured image, tags or you can publish it as it is if you are happy with the result.
Boost your productivity by adding blog entries directly from Google Docs to your WordPress website with DocPress. You can automate the conversion of Google Docs into WordPress posts that are precisely formatted. You don’t need to alter your workflow. As usual, create blog posts and collaborate on Google Docs. You can publish your post directly from Google Docs or just add it as a draft and polish it in your WordPress site.
Export Google Docs to WordPress Page
Recently, DocPress made a new update where you can also export directly to the WordPress page! It’s a big improvement to be able to integrate your Google Doc file to the pages and utilize custom page templates. In contrast, regular posts in WordPress cannot use this feature by default.
A page in WordPress usually refers to the page post type – it is one of the default pre-defined WordPress post types. There is no limit to the number of pages you can create in WordPress, and you can create a website entirely of pages without using any posts.
To do this, you just have to follow the tutorial above explaining how to export a regular post. The only difference is that you can select the ‘page’ option during export.
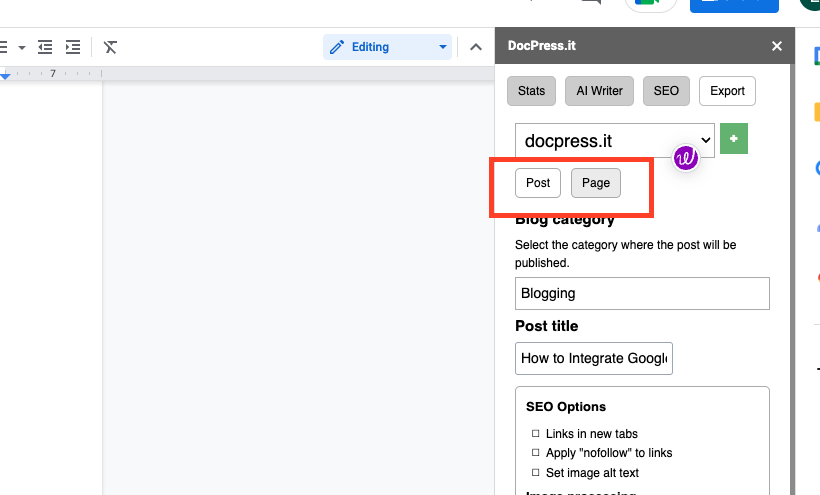
Your Turn To Integrate Google Docs to WordPress Using DocPress!
Consider a more simplified method for uploading content from Google Docs to WordPress if you or your team frequently add blog entries to your website.
Writing a blog takes a lot of time, whether it is lengthy or not, and it should be maintained efficiently. With DocPress, you can concentrate on high-value activities like expanding your business when you spend less time writing high-quality blogs.
DocPress is a Google Docs add-on with a free forever plan that helps you get started with your editorial workflow. You can also upgrade to any of our paid plans that match your blogging frequency. Subscribing also gives you access to our SEO Analysis and Readability score tools to help you rank higher and reach more people.
Install the add-on for free here or learn more by visiting DocPress.it.
Subscribe to our newsletter below to get amazing new articles, promos but also tips and tricks.